Hostgator has developed their own 1-click Joomla installer called QuickInstaller. This is, quite possibly, the easiest ways to install Joomla at HostGator.
Be warned! The database, database user, admin, admin password and other critical information is set up automatically. You will be able to change certain user information once you login to Joomla, but the database information will be locked into place.
Even with these limitations the HostGator QuickInstall is a great way to install Joomla for the first time.
Watch the video or follow the steps below:
Before you begin, you will need:
- A HostGator account (HostGator Account Info) Use code JOOMLAHOSTING for 25% off
- cPanel Username / Password (comes with HostGator Account)
- DNS configured (Domain name pointed to HostGator Server)
Step 1: Login to cPanel
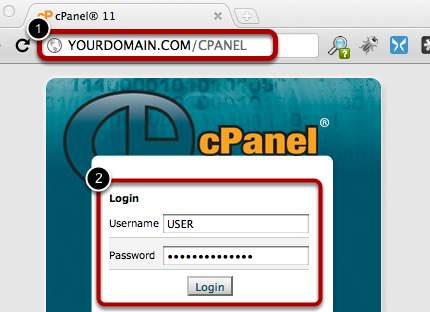
- Go to your cPanel (http://YOURDOMAIN.com/cpanel)
- Enter your Username and Password, Click "Login"
Step 2: Click QuickInstall
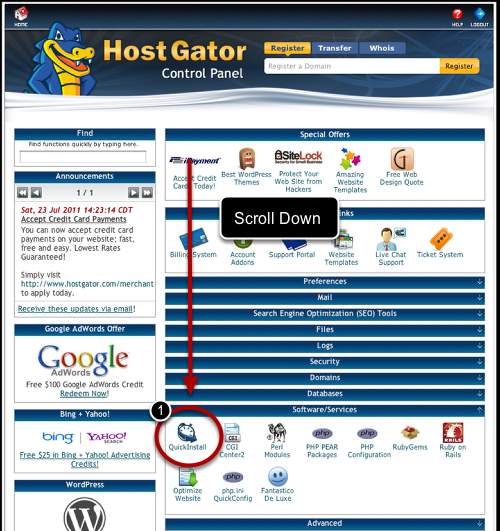
- Scroll Down to and click on QuickInstall under Software/Services
Step 3: Select Joomla to Install
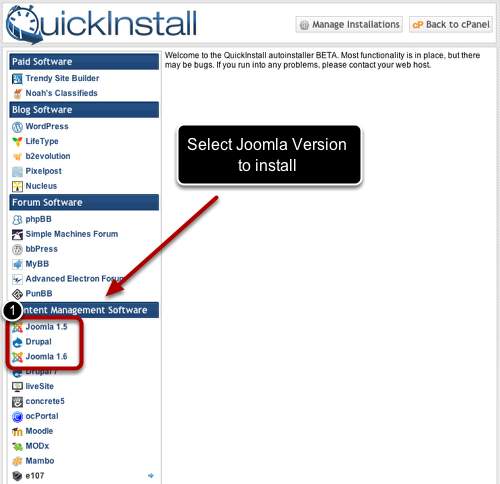
- Under "Content Management Software" select "Joomla (current version)".
Step 4: Installing Joomla with QuickInstall
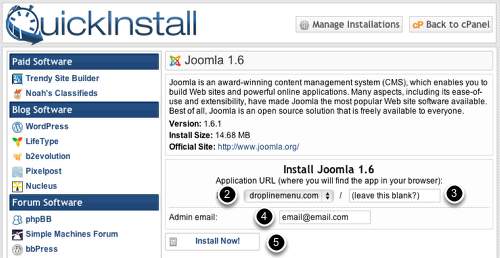
- Click the "Continue" button under the install box. (Not Pictured)
- Choose the domain you wish to install on.
- *Optional - Install to another directory. If you are installing to a directory after the top level, type it into the box on the right.
- Fill in your desired admin email. This is where your Super Admin password will be sent if you forget it. This is also where your login information is sent upon completing installing, so make sure it is an active email.
- Click "Install Now!" *Note - QuickInstall installs the Joomla Sample data by default. At this time there is no way to not install the sample data when using QuickInstall.
Step 5: View new Joomla site
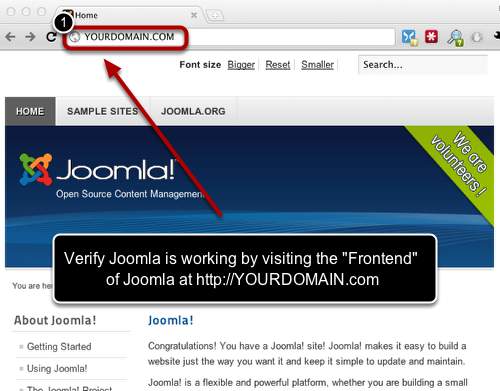
- Verify the installation is complete. There will be a box that says, "Congratulations!". In that box click the link that says "here" to visit your site and make sure it's working. You can also visit YOURDOMAIN.COM to see Joomla up and running.
Step 6: Congrats! You're Done!
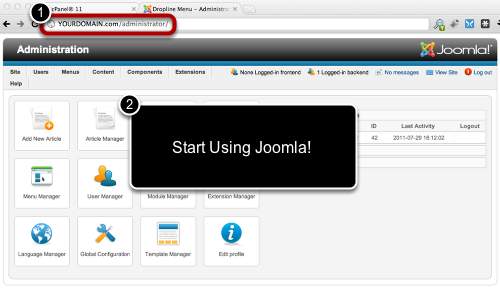
- Log into Joomla administrator interface by going to http//YOURDOMAIN.COM/ADMINISTRATOR
- Once you've logged in, you are ready to start using Joomla! Congratulations!


